
이번 포스팅은 많은 양의 파일을 주고받을 때 사용하는 FTP를 라즈베리 파이에 구축해보고, 사용하는 방법에 대해 알아보도록 하겠습니다. (전제는 라즈베리 파이의 OS가 이미 설치되었다는 가정하에 설명을 드리도록 하겠습니다)
■ FTP 란?
FTP(File Transfer Protocol)는 네트워크망으로 연결되어 있는 서버에 파일을 올리거나 가져오기 위해 필요한 일종의 프로토콜입니다. 일반적으로 많은 양의 파일을 주고받을 때 사용하는 파일 전송 프로그램으로 인식되고 있습니다.
■ FTP를 사용하기 위한 설정 방법
#01.
FTP 패키지를 설치하기 전에 sudo apt-get upgrade와 sudo apt-get update를 통해 패키지 리스트를 업데이트 합니다.
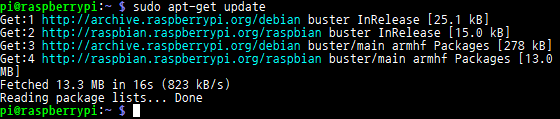
#02.
sudo apt-get install vsftpd를 통해 패키지를 설치합니다.
'인스톨을 위해서 추가 디스크 용량을 사용한다'는 메시지가 나오면 'Y'를 누르고 [엔터] 키를 눌러 설치를 진행합니다.
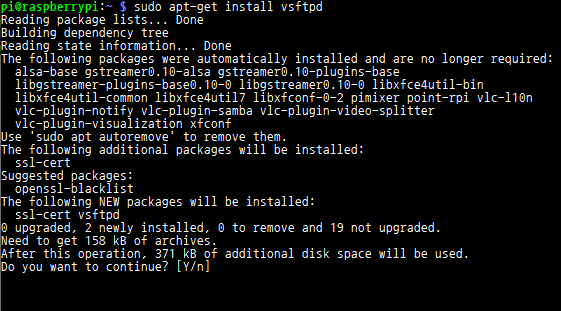
#03.
FTP 서버 설정을 위해 sudo nano /etc/vsftpd.conf 명령을 통해 설정 파일을 엽니다.

#04.
vsftpd.conf 파일이 열리면 파일 끝에 아래의 내용을 붙여 넣습니다.
anonymous_enable=NO
local_enable=YES
write_enable=YES
local_umask=022
chroot_local_user=YES
chroot_list_enable=YES
chroot_list_file=/etc/vsftpd.chroot_list#05.
내용을 붙여 넣었으면 저장을 위해서 'CTRL+O' 키를 누르고, [엔터] 키를 눌러 저장을 완료합니다.
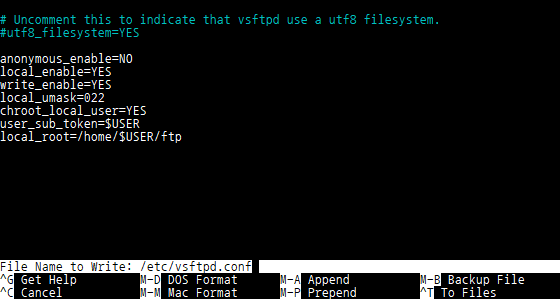
#06.
저장을 마치셨으면 'CTRL+X'를 통해 에디터를 빠져나옵니다.
#07.
FTP에 접속할 사용자를 등록하기 위해 sudo nano /etc/vsftpd.conf 명령어 입력합니다.

#08.
파일이 열리면 FTP 서버에 접속할 수 있는 ID인 pi를 적습니다. (다른 ID를 추가로 더 적어 넣으셔도 됩니다)
저장을 위해서 'CTRL+O' 키를 누르고, [엔터] 키를 눌러 저장을 완료합니다.
저장을 마쳤으면 키보드 'CTRL+X'를 눌러 에디터를 빠져나옵니다.
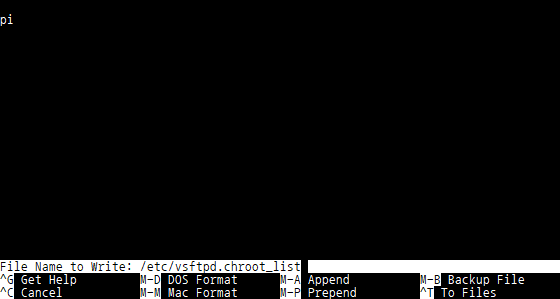
#09.
FTP 서버를 재시작하기 위해 sudo service vsftpd restart 명령어를 실행합니다.

■ FTP 서버 접속 하기
#01.
웹브라우저를 실행시켜 주소창에 ftp://라즈베리 파이의 ip 주소를 적고 엔터를 누릅니다.
(저의 경우는 ip가 192.168.0.163이기 때문에 ftp://192.168.0.163으로 접속을 하였습니다)

#02.
인증을 위해 '아이디'와 '패스워드'를 입력합니다.

#03.
'아이디'와 '패스워드'가 정상이면 아래와 같이 웹브라우저를 통해 라즈베리 파이 FTP 서버에 접속이 됩니다.

#04.
'FileZilla'나 'WinSCP' 등의 FTP 프로그램을 이용하셔도 이상 없이 접속이 잘 됩니다.

'오픈소스하드웨어 > 라즈베리 파이' 카테고리의 다른 글
| [라즈베리파이] wiringPi 설치 (1) | 2020.03.03 |
|---|---|
| [라즈베리파이] 시간대(타임존) 변경 (0) | 2020.02.28 |
| [라즈베리파이] VNC 원격접속 방법 (0) | 2020.02.24 |
| [라즈베리파이] SSH 원격접속 방법 (0) | 2020.02.18 |
| [라즈베리파이] SAMBA 설정 (0) | 2020.02.15 |




댓글